4 How to Use Playground AI Canvas in Art Education
Esther Gareau

Image created by the Playground AI image generator.
Prompt: Modern computers with colours on the screen in the surrealistic style of Salvador Dali.
Introduction
How can OpenAI’s Playground Canvas be used in art education? Playground AI is a web-based platform where users can interact and experiment with various models, tools, and algorithms. It can be used as a tool to enhance art creations, alter photographs, inspire art creation, generate art, or create artistic style transfers. Users can input prompts, adjust parameters, and see results in real time. You can create a free account, or link to an existing Google account. With this tool, students and educators can quickly generate art, presentations, posters, logos, and icons, and other projects. Images can be saved and shared to the creator’s profile, or they can be kept private. Open AI Playground was listed as the number one tool for students, according to AECC Global.
To create an artistic style transfer, students can take two images, a content image, and a transfer reference image, and blend them together so that the original image resembles the art style of the transferred image. Students can use their own artwork or photograph as the original image, then impress another art reference to create a new composition. Or they can generate AI images, then use Playground AI Canvas to edit those images into an artistic style transfer. With Playground AI, students have the option to create a project independently or collaboratively.

Image created by playground ai image generator.
Prompt: The Great Wave in the style of Van Gogh.
Connection to Curriculum
Using AI tools such as Playground AI in Art Education allows students to think and learn contextually, creatively, and critically. This AI tool gives students the opportunity to imagine and create images or metaphors across subject area and disciplinary ideas. The following are more specific outcomes and indicators from the Saskatchewan curriculum for grades 10-12 Art.
CP10.2 Incorporate more than one art form in an individual or collaborative multidisciplinary arts expression.
- Investigate examples of multidisciplinary projects as potential sources of inspiration for individual or collaborative work.
- Explore ways of combining more than one art form (e.g., combine soundscape with dance, use visual imagery in drama, create video including music, dance, costumes and visual effects).
- Create, individually or collaboratively, an art expression using more than one art form and/or other discipline (e.g., arts, sciences, math).
CP20.2 Design and produce, individually or collaboratively, a multidisciplinary arts expression.
- Research multidisciplinary art examples to use as inspiration for own work (e.g., interview artists in person or online, search for project examples).
- Experiment with various tools, materials, techniques and technologies to combine multiple arts disciplines.
- Create a multidisciplinary project (e.g., individual student or small groups combine art forms, some students combine arts with other disciplines such as science or math).
- Document and reflect on ideas, skills, techniques and technologies incorporated in own multidisciplinary project (e.g., individual project or collaborative work).
CP30.2 Produce and present to an audience, an individually or collaboratively created multidisciplinary arts expression.
- Design and present, individually or collectively, a multidisciplinary work for an audience.
- Assume responsibility for the role of multidisciplinary artist and/or production crew member (e.g., sound designer, scenic designer, choreographer, dancer, visual effects technician, dramatic artist, makeup designer).
- Apply technologies in multidisciplinary artworks and/or productions.
- Work with others (e.g., peers, cultural groups, guest artists) on multidisciplinary art works, presentations or productions.
- Create own work inspired by contemporary multidisciplinary works of others.
Playground AI can make Art Education more inclusive for all students by providing increased accessibility for students with disabilities and exceptionalities. It can also help students who are learning in a language that is different than their first language. Using Playground AI can provide a virtual gallery where students can practice sharing and critiquing their generated works of art, in a slightly less vulnerable setting. They can do art gallery simulations, easily create multimedia art, and enhance their own art with digital elements.

Image created by playground ai image generator.
Prompt: a new world in surrealist style filled with artwork, computers, goldfish, desks, easels, air balloons, clouds, paintbrushes, and trees.
Affordances and Constraints
Affordances:
- Playground AI is free to use and you can generate up to 1000 images per day for free.
- There are dozens of filters and samplers, and the lists are growing on a regular basis.
- It offers suggestions, tutorials, and tools to streamline the generating and editing process.
- It is constantly upgrading the interfaces and technology to generate images.
- It’s easy to learn and use.
Constraints:
- The queue time can be high when there are many users and images being generated simultaneously.
- AI is always a little behind from our present day, so when teaching about Art, there might be out-of-date gaps or timelines in the database.
- You need a working internet connection and up to date computer technology to access Playground AI.
- There are ethical concerns when using AI to generate art. It’s important to teach students about ethics, boundaries, and biases when using AI.
The Process
This is the process to generate an image in canvas on playgroundai.com.
- Go to playground ai.com.
- Create a free account.
- Select create and canvas from the drop-down menu.
- When you enter Playground Canvas, you will notice a screen that has dots on it, similar to a pegboard. This is the canvas.
- Navigate around the canvas by holding your spacebar and moving your mouse, scrolling, swiping, or by using the command key and scrolling up or down to enlarge or minimize the canvas. You can scroll left or right by holding down the shift key and using your mouse.
- There is a square blue highlighted box which is called a generation frame. This is the box where you will generate your images. Underneath the generation frame, there is a text box where you can write a descriptive prompt to generate your image. Start off with simpler prompts, and then add to them, edit, or clarify, as you need.
- Alternatively, you can start by uploading an image and then write a prompt to generate an artistic style transfer.
- When choosing your prompt, describe the desired medium, subject, details, style, and composition. For example, do you want a drawing, a photograph, a painting, or a cartoon image? What do you want to portray? What art period or style are you inspired by? How do you want to organize your image? This is an opportunity for students to demonstrate their understanding of what they have learned about art history and composition.
- There is a drop box on the left side of the screen that has different filters that you can use to acheive specific art styles or genres. There are different sticker styles, animations, photorealism, CGI, watercolour, storybook illustrations, pixelation, and a variety of art styles and cinematic filters.
- Different AI models (filters) will provide different results.
- When you are satisfied with your image, you can publish the images to profile galleries, and opt to share them or keep them private.
Prompt Engineering
As you generate images, you might decide to delete some of them. You can hover over the frame of the image that you wish to delete, then simply press the trash bin icon (Shown below, highlighted in red). 
Prompt: Storybook style blackbear sitting on floral couch in landfill in borealis forest.
If you delete something by mistake, press Ctrl-z to bring it back. You can change the dimensions of the image using the sliders, or manually entering the dimensions that you want. You might want to change your box to a portrait or landscape rectangle.
There is an option to raise or lower the prompt values, muting, brightening, or deepening the images. Changing the prompts can change the image from 2D to 3D, adjust the depth of field, and add or remove saturation. You can change the expressions, increase or lower the contrast by adjusting the prompt guidance. You can also randomize the seed value to duplicate or create slight variations in your image. By unchecking the random box and changing any one of the numbers in the Seed box, you can change one of those numbers, then regenerate the image. The drop-down menu under “Sampler” will give you further adjustment options. PLMS or DDIMare slightly faster. EULER and DPM2 will give you a better quality image, but they will take longer to generate.
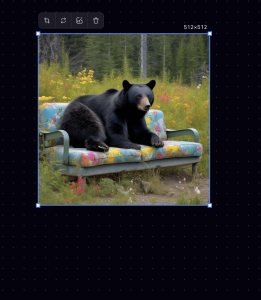
You can extend the image by changing your prompt and moving the generation box over the image in an area where you want to extend the image and select “outpaint”.
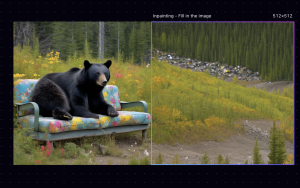
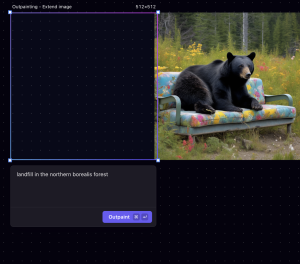

By clicking “e” on the keyboard, you can prompt the eraser tool and erase details that you don’t want. You are also able to remove the background, and put the subject onto a new background. You can access the manipulation tools by using the icons at the top of the screen, while in generation mode.
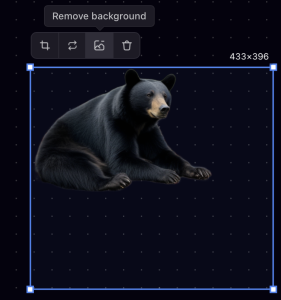
Recommendations
Code Wizards HQ: AI for Kids: Explore Artificial Intelligence for Kids
“Learning the Principles of Art History with convolutional neural networks”
Informative presentation
References
Bring your drawings to life with playground. YouTube. (2023, August 29). https://youtu.be/jMBFey9k8XE?si=CRR0onYoVsDmfWQh
Chatgpt. ChatGPT. (n.d.). https://openai.com/chatgpt
Choi, M. (2023, August 22). AI for Kids: Explore Artificial Intelligence for Kids. CodeWizardsHQ. https://www.codewizardshq.com/ai-for-kids/
Elgammal, A., Karayev, S., Bar, Y., David, O. E., Girshick, R. B., Hentschel, C., & Saleh, B. (2019, November 8). Learning the principles of art history with Convolutional Neural Networks. Pattern Recognition Letters. https://www.sciencedirect.com/science/article/pii/S0167865519303228
How to create text effects with control traits in Playground. YouTube. (2023, September 2). https://youtu.be/yWa7BlEpUiM?si=xSJS80iK9MRHZ-cT
Playground. (n.d.). https://playgroundai.com/canvas/files
Playground AI tutorial prompt engineering 101. YouTube. (2023, June 4). https://youtu.be/TMdH8uP0NXE?si=4mqf4FOKf-jnh7gK
Playground easy prompt styles. YouTube. (2023d, August 12). https://youtu.be/_v79yKLuFBk?si=rBrlGra9B94JFkqi
Playground introduction to canvas. YouTube. (2023, August 5). https://www.youtube.com/watch?v=7GT4zCjib80&feature=youtu.be
Siingh , R. (2023, June 30). 10 best AI tools for students: A comprehensive guide. AECC. https://www.aeccglobal.com/blog/10-best-ai-tools-for-students
Acknowledgement of AI Use
In the beginning, I used Chat GPT to brainstorm ideas of how AI can be used in education. From this list, I thought of more specific ways to incorporate AI more in my own teaching area, which is High School Art. I then researched existing programs, compiling a list of pros and cons for each program, and testing them out before deciding on Playground AI. I liked this interface because it is free, simple to learn, and user friendly. I used Playground AI Canvas to generate all of the images in my chapter.
Candela Citations
- Saskatchewan Curriculum Art Education 10, 20, 30. Retrieved from: https://learn-ca-central-1-prod-fleet01-xythos.content.blackboardcdn.com/5f208b6da4613/2258088?X-Blackboard-S3-Bucket=learn-ca-central-1-prod-fleet01-xythos&X-Blackboard-Expiration=1697749200000&X-Blackboard-Signature=%2F88bDCj%2FdoCczpwil4aQDt5YyDQnWekLMJ49KmeJRA0%3D&X-Blackboard-Client-Id=123905&X-Blackboard-S3-Region=ca-central-1&response-cache-control=private%2C%20max-age%3D21600&response-content-disposition=inline%3B%20filename%2A%3DUTF-8%27%27Arts%2520Education%252010%252020%252030-2021.pdf&response-content-type=application%2Fpdf&X-Amz-Security-Token=IQoJb3JpZ2luX2VjEKj%2F%2F%2F%2F%2F%2F%2F%2F%2F%2FwEaDGNhLWNlbnRyYWwtMSJGMEQCIAJC%2BXt%2BhJduXqrGWc%2FoslS%2F9%2BXKVnGs2Pug0H2cVG2EAiBMUr7DtWfTtye2BRtTtP9JtU3sObKSsr%2FDydOwbqqpZyrQBQjB%2F%2F%2F%2F%2F%2F%2F%2F%2F%2F8BEAMaDDYzNTU2NzkyNDE4MyIMDAl6xhLMQVgcyLx%2FKqQFv4mbmRvIFytnl%2FejqGQRK0jX1Sn%2FPiF6Y0y5J78I9FDTF377h9p9X3kApsStfWkoeLjOL1QNG9mC%2BBdZHotUzEndl66bRHLjvGVr7m9QaEAaLecfkjP4vDW3WRCXieCEb2qP0c9eoHOtfIXO7zqQR4iOCZ7Fvlt%2Fva%2BbmNsG8f5T21ZL38uxxqchxoDU1gzOYUEhpdQ0iqgPOov24LT7uzlwBTrBc6ncHHlBKYWy%2B%2FNbo8eAgkY%2F4oqDFcCjlW3YNnEfoVGWYYsmJ31SZeytEFlN94P71Te60xhH%2BnyXITQcgSHe%2FZMkbVGUW9vREH4xFq4P8QVA%2FSTayVF1D9BDKdpmyHryFgTPiUaN3wTBCSeJ3lSV%2FHSdEZIvdTW%2FxrQQPoXxWruKhEZuxAF7gONHVU3vM0NdElIZoEgS69wERowsSGXqJiXSEqn4ZTNuvoNmYFDTLUhicvce5Qnt4HRMP0znsNK5WJXxhFZhMGpSRNnPqDJi3YFo3%2B%2FCNK7EXOTOh8WON7rkxU2%2FHqyR9xij58RD0I6nzCHMQga28QdtdLh7nuYqVMAfHZle2tXZt49PAb2w2p94iB%2BrcnhmSjgzVt2eeTfDtcp%2Bb8ResD1m0A%2FkkD4h7XYM6YVQIzeZrcenE8K3XvYM9WFV4SK9I66h%2Bw2I2TJGLiJwszwTbUVxi8SsE83ujqvdm6l6oq7fdpcWHSuF7yp1Gcv7Q0PlyUJD%2BUZoJ2bxKMTUF6vdSlZG2dmdIgzcG5yZ8muwIKE8sqmkLkklRfKavgKzH7DFrYbPrNjf8Ma1GWyYK0DeLjWSplBuMeKkG8riPlMxV4J2NvVZAQcIpJ8%2BJ191KqBVssmyN6SLP52WVJnqN4aN%2B8%2FLKE37MwxQPPGiEWu0YKEmzypH3jKWYzCorsWpBjqyAdqOGmJlapXXIJ29kI1jqKBmSedgZxGZ%2FQdSvN1a6PHv4vCi3vkxmUFja22HWgTq2Gp3%2B1ZCg9Dh9JX4EBsOHLFJoyEQyErXmb%2FfKw37oRcvYaIMtHcKla0u7qjvZ4RAl8QFYk9XI0SDhhTPUWujD3WDC0LDISoWycr28iceGBTY2ykMLA%2FbW4HuTNysM%2Byo%2BK7NA%2FKLLftD8xyQ7am7874GdVKxTF8DNwhyklT%2F34WHsdQ%3D&X-Amz-Algorithm=AWS4-HMAC-SHA256&X-Amz-Date=20231019T150000Z&X-Amz-SignedHeaders=host&X-Amz-Expires=21600&X-Amz-Credential=ASIAZH6WM4PL4V7DXJ5T%2F20231019%2Fca-central-1%2Fs3%2Faws4_request&X-Amz-Signature=d3c30c994ece01992a470ecc4ec5881205a722bf364a8027d559b2e3107306a9. License: Public Domain: No Known Copyright
