How to Import Content from MS Word
Pressbooks does include a feature that allows authors to import content from MS Word into Pressbooks. However, it is not a precise import and chances are there will have to be work done in Pressbooks to fix formatting issues, especially if the MS Word document was heavily formatted.
If an author edits a book in MS Word, she or he may want to copy and paste the final text into Pressbooks but doing so won’t bring in images. Plus, each Chapter/Part must be created before it is copied/pasted which is time consuming. Therefore, we recommend using the import feature rather than the cut and paste method.
The author can import the whole book or a Chapter (content between h1 headings). This is ideal when only certain portions of a book are revised/adapted.
To use the MS Word importer;
- Prepare your .docx file: Chapter headings in your docx MUST be tagged as Heading1 (otherwise Chapters won’t get recognized)
- In Pressbooks, go to: Left Menu/Utilities —> Import.
- Select: File Type: .docx
- Choose your file from your computer
- Upload
- Select which content/sections you want to import
- Decide whether the content/sections are: front matter, chapters, or back matter
- Import
- Arrange your chapters in the right order
- Test some exports, clean up markup, and off you go!
Notes:
- everything other than basic styling is stripped out by design, so fancy fonts and such won’t get imported – italics, bold, etc. should.
- all chapters are imported as DRAFTs. A quick way to get this listed as published is to mark all the Chapters Private, then revert to Public. This will make all Chapters published.
- all Chapters assign a Chapter Author by default (usually, your username). You’ll have to edit each Chapter and delete the Chapter Author in the Chapter Metadata section.
1. Prepare your .docx file
Note: Chapter headings in your docx MUST be tagged as Heading1 (otherwise chapters won’t get recognized).
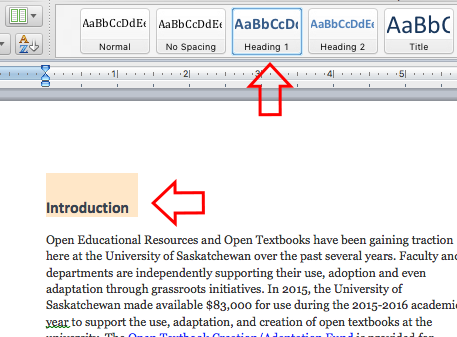
2. In Pressbooks, go to the Left Menu/Tools > Import.
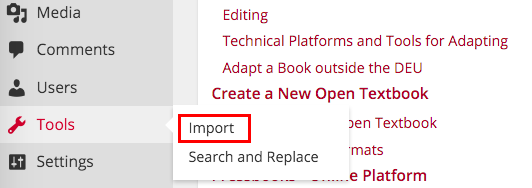
3. Select your File Type, choose File and click Upload file.
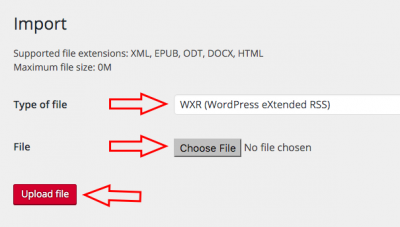
4. Defining your uploaded content.
You will be able to decide what chapters you want to import and you can also decide whether each chapter is front matter, a chapter or back matter. Press the Start button when you are finished.
5. Rearrange your Chapters (if necessary) and check them.
Your chapters can be rearranged by dragging and dropping them into the order desired. You should always check your chapters to make sure everything is in the correct place.

