Linking Material
There are several ways that you can create a link between text, images or other resources;
- Within a chapter (called a Page in Pressbooks, i.e. webpage)
- Between chapters (or Pages)
- From a chapter (or Page) to a website or source outside of Pressbooks
Let’s begin with the simplest method first: linking text from PressbBooks to an external source.
How to link text from Pressbooks to an external source
Begin by identifying the text you want to link and;
- Highlight the text
- Click on the “paperclip” icon in the tool bar
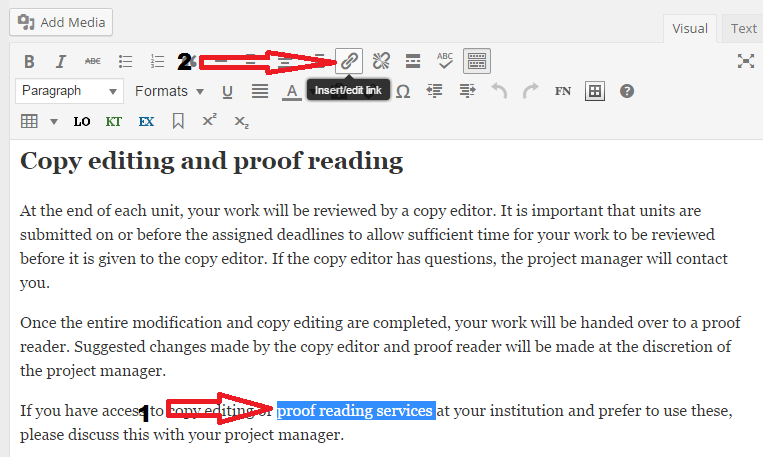
When the “Insert/edit” link (paperclip) icon opens;
- Add the URL for the external source you want to link your text to
- Click on the Add Link button.
- Be sure to save (Update) this page.
Note: Be sure that your URL includes http:// at the beginning of the address. If the address you’re copying into the URL field already includes http://, make sure the final address does not have two http://‘s.
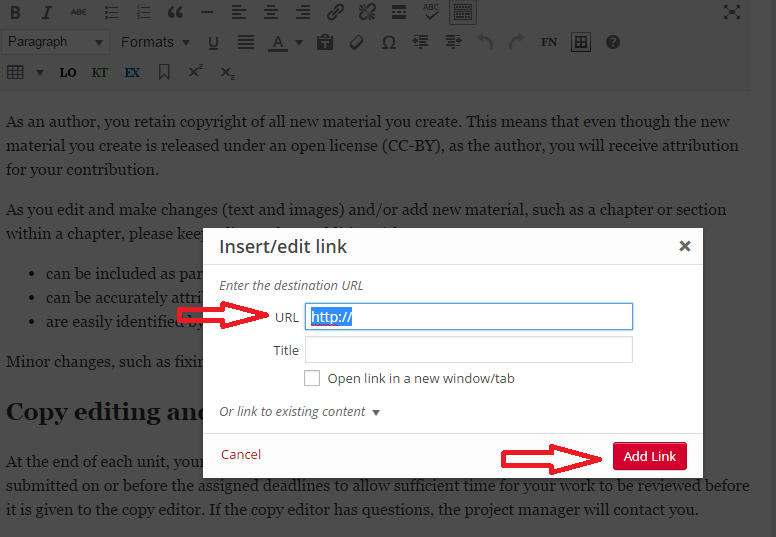
To check your link;
- Click on the Preview Changes button (in the right-hand side Publish box) or
- View Chapter (in the tool bar at the top of the page)
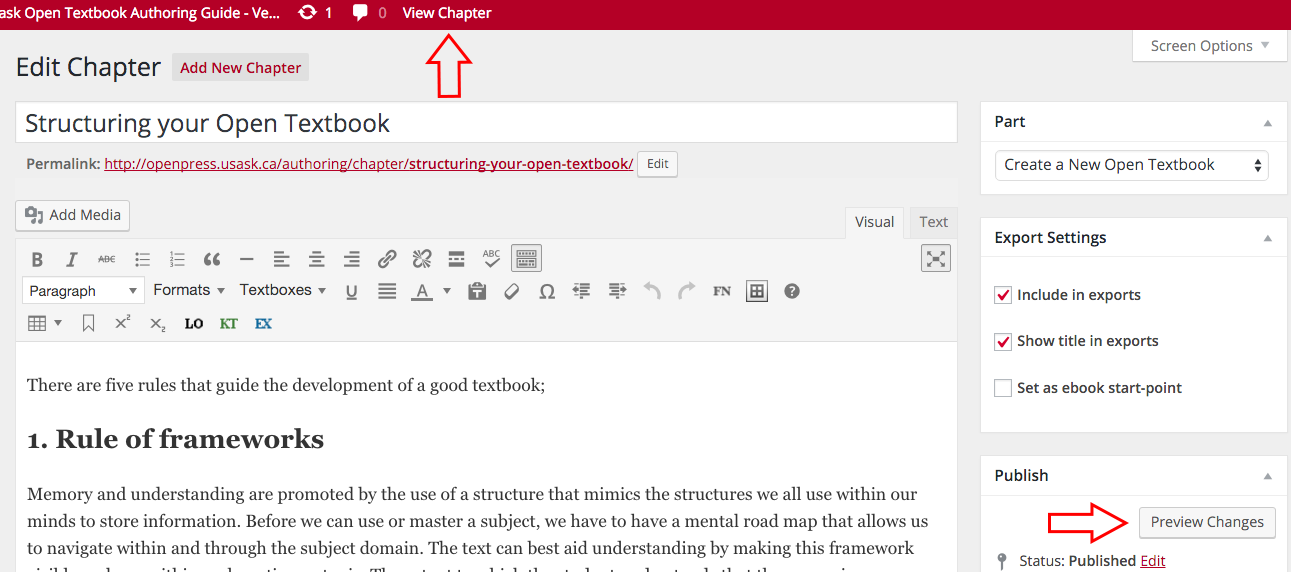
- And click on the link as it appears in Book view (what readers will see).
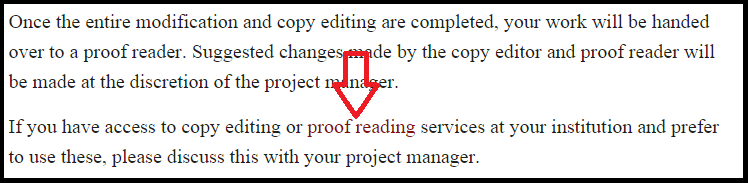
How to link text within a chapter (Page)
To link text to other text or even an image within a chapter or Page, you begin by adding an anchor.
- First, place your cursor by the text or image to which you want other text referred to.
- Then click on the “anchor” icon (in the third line of the tool bar).
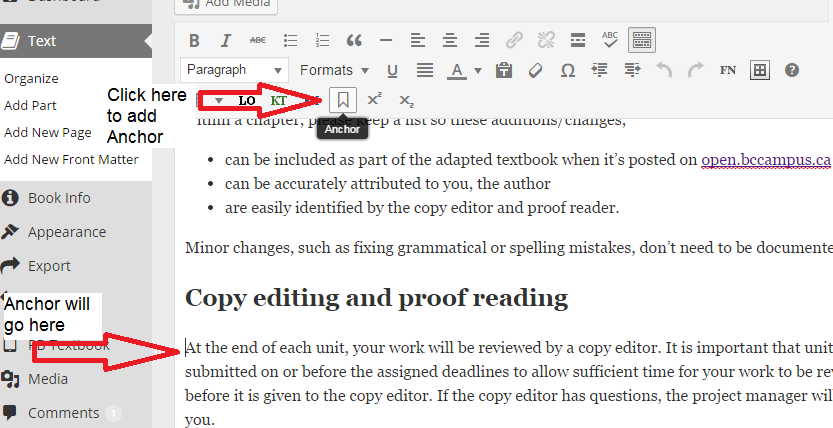
- Enter a word to describe your anchor (e.g. proofreading) in the Name field that appears and click the OK button.
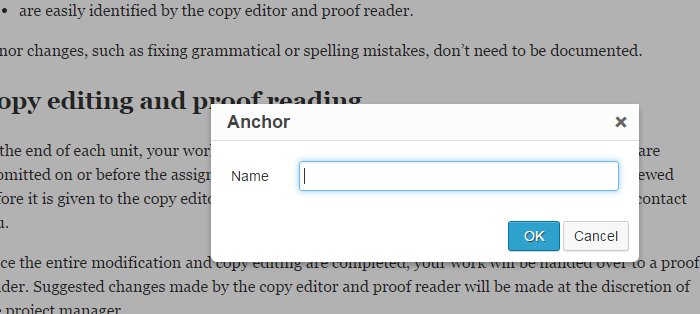
- This action will produce an anchor.
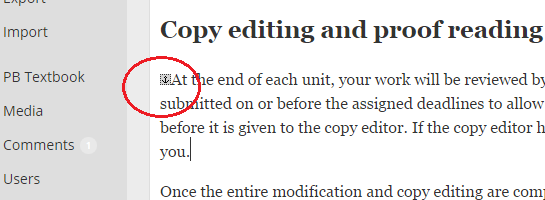
Finally;
- Highlight the text that you want to link to the anchor
- Click on the “paperclip” icon in the tool bar
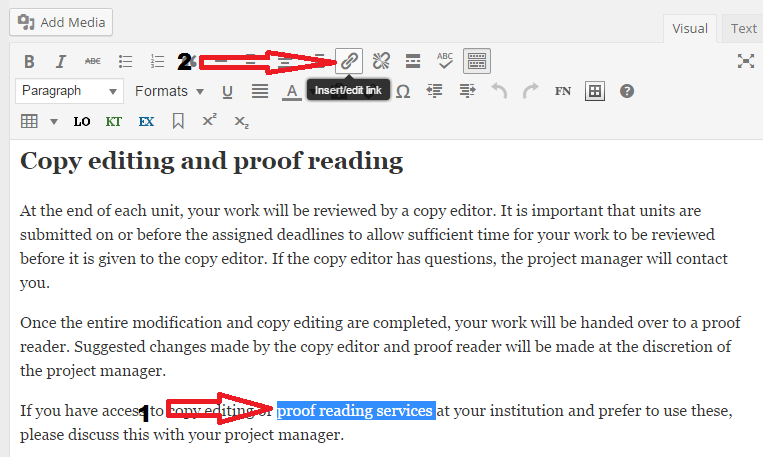
When the “Insert/edit link” (paperclip) icon opens;
- Add # and the word you used to describe your anchor (e.g. #proofreading)
- Click on the Add Link button.
- Be sure to save (Update) this page.
How to link text between chapters (Pages) within the same book in Pressbooks
Follow the same steps as for linking text within a chapter (Page), except;
- The anchor and linked text will be on different chapters (Pages). Set these up as you would when linking text within a chapter.
- You must identify the URL for the chapter that contains the anchor.
- You must enter both the URL of the chapter (Page) additional information when the “Insert/edit link” (paperclip) icon opens.
Identify the URL for the chapter that contains the anchor
- Go to the chapter that contains the anchor.
- Click on the Preview Changes button (in the right-hand side Publish box) or View Chapter (in the tool bar at the top of the page).
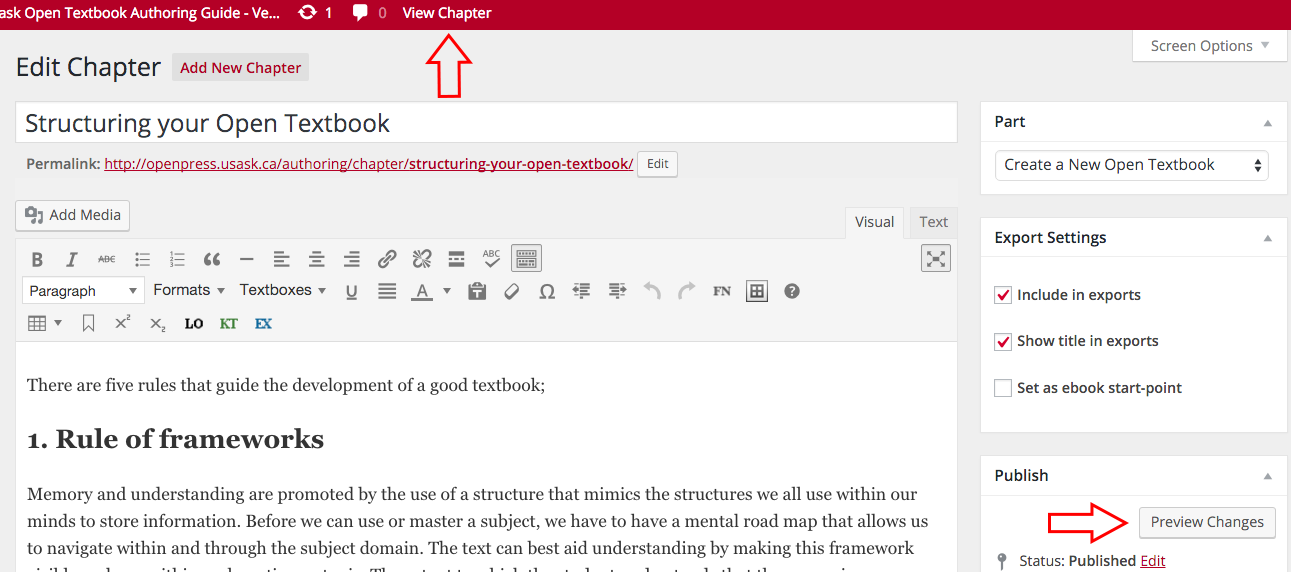
- Copy the URL for the chapter
When you highlight the text that you want to link to the anchor
- Click on the “paperclip” icon in the tool bar
When the “Insert/edit link” (paperclip) icon opens;
- Add the URL for the chapter with the anchor with http:// (e.g. http://opentextbookca/opentextbook/chapter/linking-material/)
- After the forward slash (/), add # and the word you used to describe your anchor (e.g. #proofreading)
- With chapter URL and anchor word, the final URL would be, in this example:
- http://opentextbookca/opentextbook/chapter/linking-material/#proofreading
- Click on the Add Link button.
- Be sure to save (Update) this page.

